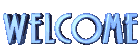Tanpa kemampuan untuk memonitor jaringan, administrator hanya dapat bereaksi terhadap masalah pada waktu mereka muncul, bukannya lebih dulu mencegah masalah supaya tidak terjadi.
Menjalankan dan memelihara fungsi suatu jaringan bisa menjadi mimpi buruk jika Anda tidak mengetahui mana yang bekerja dengan baik dan mana yang tidak. Terutama jika jaringan tersebar lebih dari ratusan kilometer persegi, di mana beberapa perangkat hampir tidak mungkin diakses, misalnya stasiun cuaca dan webcam.
Monitoring Koneksi
Salah satu bentuk paling mendasar dari monitoring koneksi berlangsung tiap hari pada jaringan. Proses user login ke jaringan akan memastikan bahwa koneksi itu sedang bekerja dengan baik atau jika tidak bagian jaringan akan segera dihubungi. Namun, ini bukanlah cara yang paling baik atau efisien dalam memonitoring jaringan yang ada. Tersedia program-program sederhana yang bisa digunakan oleh administrator untuk membuat daftar alamat IP host dan secara periodik mem-ping alamat tersebut. Jika ada masalah koneksi, program akan memperingati administrator melalui output ping. Ini merupakan cara yang paling kuno dan tidak efisien, tetapi masih lebih baik dibanding tidak melakukan apa-apa sama sekali. Aspek lain dari cara monitoring seperti ini adalah ia hanya memberitahu bahwa di suatu tempat antara stasiun monitoring dan perangkat target ada gangguan komunikasi. Gangguan bisa jadi router, switch, bagian jaringan yang tidak baik, atau memang host-nya yang sedang down. Tes ping hanya mengatakan bahwa
koneksi down, tidak di mana itu down.
Memeriksa semua host pada WAN dengan menggunakan monitoring semacam ini membutuhkan banyak resources. Jika jaringan mempunyai 3000 host, mem-ping semua perangkat jaringan dan host memakan resource sistem yang sangat besar. Cara lebih baik adalah hanya mem-ping beberapa host, server, router, dan switch yang penting untuk memastikan konektivitas mereka. Tes ping tidak akan memberikan data yang sebenarnya kecuali jika workstation selalu dalam keadaan menyala. Sekali lagi, cara monitoring seperti ini sebaiknya digunakan jika tidak ada lagi cara lain yang tersedia.
Monitoring Traffic
Monitoring traffic merupakan cara monitoring jaringan yang jauh lebih canggih. Ia melihat traffic paket yang sebenarnya dan membuat laporan berdasarkan traffic jaringan tersebut. Program seperti Flukes Network Analyzer merupakan contoh software jenis ini. Program tersebut tidak hanya mendeteksi perangkat yang gagal, tetapi juga mendeteksi jika ada komponen yang muatannya berlebihan atau konfigurasinya kurang baik.
Kelemahan program jenis ini adalah mereka biasanya hanya melihat satu segmen pada satu waktu dan jika memerlukan data dari segmen lain, program harus dipindahkan ke segmen tersebut. Ini bisa diatasi dengan menggunakan agent pada segmen jaringan remote. Perangkat seperti switch dan router bisa membuat dan mengirimkan statistik traffic. Jadi, bagaimana data dikumpulkan dan diatur pada satu lokasi sentral supaya bisa digunakan oleh administrator jaringan? Jawabannya adalah: Simple Network Monitoring Protocol.
Simple Network Management Protocol
Simple Network Management Protocol (SNMP) adalah standar manajemen jaringan pada TCP/IP. Gagasan di balik SNMP adalah bagaimana supaya informasi yang dibutuhkan untuk manajemen jaringan bisa dikirim menggunakan TCP/IP. Protokol tersebut memungkinkan administrator jaringan untuk menggunakan perangkat jaringan khusus yang berhubungan dengan perangkat jaringan yang lain untuk mengumpulkan informasi dari mereka, dan mengatur bagaimana mereka beroperasi.
Ada dua jenis perangkat SNMP. Pertama adalah Managed Nodes yang merupakan node biasa pada jaringan yang telah dilengkapi dengan software supaya mereka dapat diatur menggunakan SNMP. Mereka biasanya adalah perangkat TCP/IP biasa; mereka juga kadang-kadang disebut managed devices. Kedua adalah Network Management Station (NMS) yang merupakan perangkat jaringan khusus yang menjalankan software tertentu supaya dapat mengatur managed nodes. Pada jaringan harus ada satu atau lebih NMS karena mereka adalah perangkat yang sebenarnya “menjalankan” SNMP.
Managed nodes bisa berupa perangkat jaringan apa saja yang dapat berkomunikasi menggunakan TCP/IP, sepanjang diprogram dengan software SNMP. SNMP didesain supaya host biasa dapat diatur, demikian juga dengan perangkat pintar seperti router, bridge, hubs, dan switch. Perangkat yang “tidak konvensional” juga bisa diatur sepanjang
mereka terhubung ke jaringan TCP/IP: printer, scanner, dan lain-lain.
Masing-masing perangkat dalam manajemen jaringan yang menggunakan SNMP menjalankan suatu software yang umumnya disebut SNMP entity. SNMP entity bertanggung jawab untuk mengimplementasikan semua beragam fungsi SNMP. Masing-masing entity terdiri dari dua komponen utama. Komponen SNMP entity pada suatu perangkat bergantung kepada apakah perangkat tersebut managed nodes atau network management station.
SNMP entity pada managed nodes terdiri atas SNMP Agent: yang merupakan program yang mengimplementasikan protokol SNMP dan memungkinkan managed nodes memberikan informasi kepada NMS dan menerima perintah darinya, dan SNMP Management Information Base (MIB): yang menentukan jenis informasi yang disimpan tentang node yang dapat dikumpulkan dan digunakan untuk mengontrol managed nodes. Informasi yang dikirim menggunakan SNMP merupakan objek dari MIB.
Pada jaringan yang lebih besar, NMS bisa saja terpisah dan merupakan komputer TCP/IP bertenaga besar yang didedikasikan untuk manajemen jaringan. Namun, adalah software yang sebenarnya membuat suatu perangkat menjadi NMS, sehingga suatu NMS bisa bukan hardware terpisah. Ia bisa berfungsi sebagai NMS dan juga melakukan fungsi lain. SNMP entity pada NMS terdiri dari SNMP Manager: yang merupakan program yang mengimplementasikan SNMP sehingga NMS dapat mengumpulkan informasi dari managed nodes dan mengirim perintah kepada mereka, dan SNMP Application: yang merupakan satu atau lebih aplikasi yang memungkinkan administrator jaringan untuk menggunakan SNMP dalam mengatur jaringan.
Dengan demikian, secara keseluruhan SNMP terdiri dari sejumlah NMS yang berhubungan dengan perangkat TCP/IP biasa yang disebut managed nodes. SNMP manager pada NMS dan SNMP agent pada managed nodes mengimplementasikan SNMP dan memungkinkan informasi manajemen jaringan dikirim. SNMP application berjalan pada NMS dan menyediakan interface untuk administrator, dan memungkinkan informasi dikumpulkan dari MIB pada masing-masing SNMP agent.
Remote Monitoring (RMON)
Model umum yang digunakan SNMP adalah adanya network management station (NMS) yang mengirim request kepada SNMP agent. SNMP Agent juga bisa melakukan komunikasi dengan mengirim pesan trap untuk memberitahu management station ketika terjadi suatu event tertentu. Model ini bekerja dengan baik, yang mana inilah mengapa SNMP menjadi sangat populer. Namun, satu masalah mendasar dari protokol dan model yang digunakan adalah bahwa ia diorientasikan pada komunikasi dari SNMP agent yang biasanya perangkat TCP/IP seperti host dan router. Jumlah informasi yang dikumpulkan oleh perangkat ini biasanya terbatas, karena sudah pasti host dan router mempunyai “tugas sebenarnya yang harus dilakukan”—yaitu melakukan tugas sebagai host dan router. Mereka tidak bisa mendedikasikan diri mereka untuk melakukan tugas manajemen jaringan.
Oleh karena itu, pada situasi di mana dibutuhkan informasi jaringan yang lebih banyak dibanding yang dikumpulkan oleh perangkat biasa, administrator sering kali menggunakan hardware khusus bernama network analyzer, monitor, atau probe. Mereka hanya mengumpulkan statistik dan memantau event yang diinginkan oleh administrator. Jelas akan sangat berguna jika perangkat tersebut dapat menggunakan SNMP supaya informasi yang mereka kumpulkan bisa diterima, dan membiarkan mereka mengeluarkan pesan trap ketika ada sesuatu yang penting.
Untuk melakukan itu, dibuatlah Remote Network Monitoring (RMON). RMON sering kali disebut sebagai protokol, dan Anda kadang-kadang akan melihat SNMP dan RMON disebut sebagai “protokol manajemen jaringan TCP/IP”. Namun, RMON sama sekali bukan protocol yang terpisah—ia tidak melakukan operasional protokol. RMON sebenarnya adalah bagian dari SNMP, dan RMON hanya suatu modul management information base (MIB) yang menentukan objek MIB yang digunakan oleh probe. Secara arsitektur, RMON hanyalah salah satu modul MIB yang menjadi bagian dari SNMP.
Metode Troubleshooting
Troubleshooting jaringan merupakan proses sistematis yang diaplikasikan untuk memecahkan masalah pada jaringan. Teknik Eliminasi dan Divide and Conquer merupakan metode paling berhasil untuk troubleshooting jaringan.
Eliminasi
User pada jaringan Anda menelepon help desk untuk memberitahukan bahwa komputer mereka tidak bisa lagi ke Internet. Help desk mengisi form error report dan memberikannya kepada Anda, bagian network support. Anda menelepon dan berbicara kepada user dan mereka mengatakan bahwa mereka tidak melakukan apapun yang berbeda selain yang selalu mereka lakukan untuk ke Internet. Anda mengecek log dan menemukan bahwa komputer user telah di-upgrade semalam. Solusi Anda yang pertama adalah bahwa driver jaringan komputer tersebut pasti konfigurasinya salah. Anda pergi ke komputer tersebut dan mengecek konfigurasi jaringannya. Tampaknya sudah benar, sehingga Anda mem-ping server. Tidak terhubung. Solusi berikutnya adalah mengecek apakah kabel komputer tersambung. Anda periksa kedua ujung kabel dan kemudian mencoba mem-ping server kembali.
Selanjutnya Anda ping 127.0.0.1, alamat loopback komputer. Ping berhasil, sehingga ini mengeliminasi kemungkinan adanya masalah antara komputer, konfigurasi driver, dan kartu NIC. Anda kemudian memutuskan bahwa mungkin ada masalah dengan server untuk segmen jaringan tersebut. Ada komputer lain yang terhubung ke jaringan di meja sebelahnya, maka Anda mem-ping alamat server dan hasilnya sukses. Ini mengeliminasi server, backbone, dan koneksi server ke backbone sebagai masalah.
Anda kemudian pergi ke IDF (intermediate distribution facilities) dan memindahkan port workstation, kembali ke workstation dan mencoba mem-ping server lagi. Namun, solusi tidak bekerja. Ini memperluas pencarian Anda sampai pemasangan kabel atau patch kabel
workstation. Anda kembali ke IDF, mengembalikan kabel ke port asal, mencari patch kabel worksation baru dan kembali ke worksation. Ganti kabel workstation, dan mencoba mem-ping server lagi. Kali ini berhasil, maka Anda sudah memperbaiki masalah itu. Langkah terakhir adalah mendokumentasikan solusi masalah.
Divide and Conquer
Misalkan Anda mempunyai dua jaringan yang bekerja dengan baik, tetapi ketika keduanya dihubungkan jaringan gagal. Langkah pertama adalah membagi jaringan kembali menjadi dua jarigan terpisah dan memverifikasi bahwa keduanya masih beroperasi dengan benar ketika dipisahkan. Jika ya, pindahkan semua segmen ke jaringan yang lain. Periksa apakah masih bekerja dengan benar.
Jika jaringan masih berfungsi, masukkan masing-masing segmen sampai seluruh jaringan gagal. Hilangkan koneksi terakhir yang ditambahkan dan lihat apakah seluruh jaringan kembali beroperasi normal. Jika ya, lepaskan semua perangkat dari segmen tersebut dan masukkan mereka satu per satu, kemudian periksa lagi kapan jaringan gagal. Pada waktu Anda menemukan perangkat yang mencurigakan, lepaskan dan periksa apakah jaringan kembali normal. Jika jaringan masih berfungsi normal, berarti Anda telah menemukan perangkat yang menjadi penyebab masalah.
Sekarang Anda bisa menganalisis perangkat tersebut untuk mengetahui mengapa ia bisa menyebabkan seluruh jaringan crash. Jika tidak ada apapun yang salah, mungkin saja perangkat tersebut terhubung dengan perangkat yang bermasalah pada jaringan sebelah. Untuk mencari ujung lain permasalahan, Anda harus mengulangi proses yang dilakukan sebelumnya.
Prosesnya adalah sebagai berikut: pertama sambungkan lagi perangkat yang menyebabkan jaringan gagal. Kemudian lepaskan semua segmen pada jaringan yang satunya. Periksa apakah jaringan kembali beroperasi. Jika jaringan berfungsi lagi, masukkan kembali segmen sampai seluruh jaringan gagal. Lepaskan segmen terakhir yang dimasukkan sebelum kegagalan dan lihat apakah seluruh jaringan kembali beroperasi normal. Jika ya, lepaskan semua perangkat dari segmen tersebut dan masukkan mereka satu per satu, periksa lagi untuk melihat kapan jaringan gagal. Ketika Anda menemukan perangkat yang mencurigakan, lepas dan periksa apakah jaringan kembali normal.
Jika jaringan masih berfungsi secara normal, itu berarti Anda telah menemukan perangkat penyebab masalah. Sekarang Anda bisa menganalisis perangkat tersebut untuk mengetahui mengapa ia bisa menyebabkan seluruh jaringan crash. Jika tidak ada apapun yang salah, bandingkan kedua host cari tahu penyebab mereka konflik. Dengan memecahkan konflik ini, Anda akan bisa menghubungkan kembali kedua perangkat ke dalam jaringan dan akan berfungsi secara normal.
Tool Software
Bersama dengan proses yang diuraikan sebelumnya, ada tool software bagi administrator jaringan yang dapat digunakan untuk mengatasi masalah konektivitas jaringan. Tool ini dapat membantu dalam troubleshooting Local Area Network, tetapi terutama pada Wide Area Network. Kita akan lihat perintah yang tersedia pada sebagian besar software client. Perintah ini meliputi Ping, Tracert (traceroute), Telnet, Netstat, ARP, dan Ipconfig (WinIPcfg)
Ping
Memverifikasi koneksi ke komputer lain dengan mengirim pesan Internet Control Message Protocol (ICMP) Echo Request. Tanda terima berupa pesan Echo Reply akan ditampilkan, bersama dengan waktu pulang-pergi. Ping merupakan perintah utama TCP/IP yang digunakan untuk men-troubleshoot konektivitas, jangkauan, dan resolusi nama. Syntax ping adalah: ping [-t] [-a] [-n Count] [-l Size] [-f] [-i TTL] [-v TOS] [-r Count] [-s Count] [{-j HostList | -k HostList}] [-wTimeout] [TargetName].
Tracert (Traceroute)
Menunjukkan rute yang dilewati paket untuk mencapai tujuannya. Ini dilakukan dengan mengirim pesan Internet Control Message Protocol (ICMP) Echo Request ke tujuan dengan nilai Time to Live yang semakin meningkat. Rute yang ditampilkan adalah daftar interface router (yang paling dekat dengan host) yang terdapat pada jalur antara host dan
tujuan. Syntax tracert adalah: tracert [-d] [-h MaximumHops] [-j HostList] [-wTimeout] [TargetName].
Telnet
Telnet Client dan Telnet Server bekerja sama supaya user dapat berkomunikasi dengan komputer remote. Telnet Client memungkinkan user untuk menghubungi komputer remote dan berinteraksi dengan komputer tersebut melalui jendela terminal. Telnet Server memungkinkan user Telnet Client untuk masuk ke dalam komputer yang menjalankan Telnet Server dan menjalankan aplikasi pada komputer tersebut. Telnet Server berfungsi sebagai gateway yang digunakan Telnet client untuk berkomunikasi. Telnet cocok untuk testing login ke remote host. Syntax telnet adalah: telnet [\\RemoteServer].
Netstat
Menampilkan koneksi TCP yang aktif, port yang didengarkan komputer, statistik Ethernet, tabel routing IP, statistik IPv4 (protokol IP, ICMP, TCP, dan UDP), dan statistik IPv6 (protokol IPv6, ICMPv6, TCP over IPv6, dan UDP over IPv6). Syntax netstat adalah: netstat [-a] [-e] [-n] [-o] [-p Protocol] [-r] [-s] [Interval].
ARP
Menampilkan dan mengubah entri pada cache Address Resolution Protocol (ARP), yang berisi satu atau beberapa tabel yang digunakan untuk menyimpan alamat IP dan alamat fisik Ethernet dan Token Ring dari alamat IP yang bersangkutan. Masing-masing kartu jaringan Ethernet atau Token Ring yang terinstalasi pada komputer Anda mempunyai tabel terpisah. Syntax arp adalah: arp [-a [InetAddr] [-NIfaceAddr]] [-g [InetAddr] [-N
IfaceAddr]] [-d InetAddr [IfaceAddr]] [-s InetAddr EtherAddr [IfaceAddr]].
Ipconfig(Winipcfg)
Menampilkan semua konfigurasi jaringan TCP/IP dan memperbarui setting Dynamic Host Configuration Protocol (DHCP) dan Domain Name System (DNS). Digunakan tanpa parameter, ipconfig menampilkan alamat IP, subnet mask, dan gateway default untuk semua kartu jaringan. Ipconfig merupakan commandline yang ekivalen dengan winipcfg yang terdapat pada Windows MilleniumEdition, Windows 98, dan Windows 95. Meskipun Windows XP tidak menyertakan utiliti grafis yang ekivalen dengan winipcfg, Anda bisa menggunakan Network Connections untuk melihat dan memperbarui alamat IP. Syntax ipconfig adalah: ipconfig [/all] [/renew[Adapter]] [/release [Adapter]] [/flushdns] [/displaydns] [/registerdns] [/showclassid Adapter] [/setclassid Adapter [ClassID]].
TOOL SNMP
Banyak tool manajemen jaringan yang menggunakan SNMP untuk mengumpulkan informasi dan statistik jaringan. Beberapa di antaranya adalah:
SNMP Graph—Mengumpulkan data dan membuat grafik secara real-time.
SNMP Sweep—Melakukan pencarian SNMP dalam waktu singkat pada setiap segmen jaringan.
IP Network Browser—Melakukan pencarian yang komprehensif terhadap berbagai data jaringan.
SNMP Brute Force Attack—Menyerang suatu alamat IP dengan query SNMP untuk mencoba dan mengetahui community string read-only dan read-write.
SNMP Dictionary Attack—Menggunakan kamus para hacker untuk menyerang perangkat jaringan.
Network Sonar—Melakukan pencarian jaringan dan menyimpan hasilnya dalam
database.
TIP
Troubleshooting Jaringan
1. Identifikasi masalah jaringan/user.
2. Kumpulkan data tentang masalah jaringan/user.
3. Analisis data untuk mencari solusi masalah.
4. Impementasi solusi untuk memperbaiki sistem.
5. Jika masalah tidak terselesaikan, batalkan perubahan dan modifikasi data yang dilakukan sebelumnya.
6. Kembali ke langkah 3
baca selengkapnya...